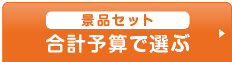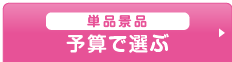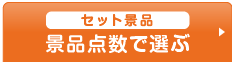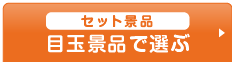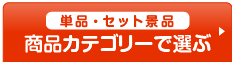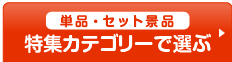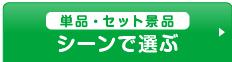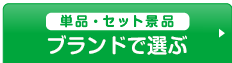AIコンシェルジュ使い方
景品選びに悩んだらAIコンシェルジュ!
入力フォームについて
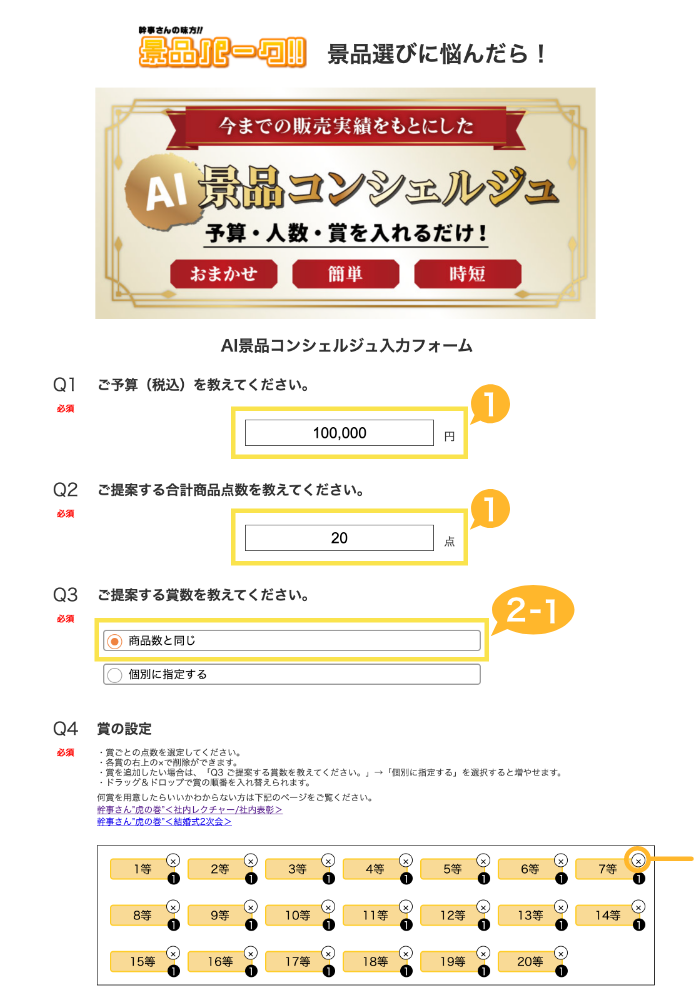
使用方法
ご予算(税込)と点数をご入力ください。
Q3•Q4で、賞と数量についての設定を行います。商品点数(合計数)と賞の数を同じにする場合は、「商品数と同じ」をご選択ください。
例)点数:20点、賞数:1等~20等各1点。
すると、Q4「賞の設定」に自動で商品点数と同じ数の賞が枠内に表示されます。
賞を削除する場合は、枠内に表示された各賞の右上にある「✕」印を押してください。
※賞を増やしたい場合は、「Q3 ご提案する賞数を教えてください。」に戻り、「個別に指定する」をご選択いただきますと個別に賞の指定が可能です。
▶︎賞を個別に指定・追加する場合
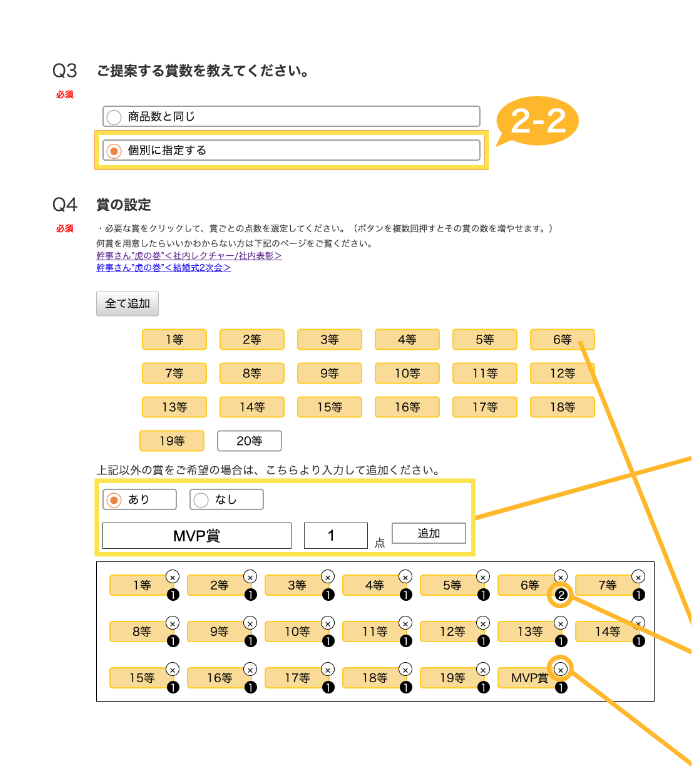
賞を個別に指定・追加する場合は、「個別に指定する」をご選択ください。
個別に賞のご選択や、お好きな名称にて賞の追加ができます。
必要な賞を押してください。選択・追加した賞は、枠内に表示されます。
例)点数:20点、賞:1等~19等各1点、MVP賞1点追加。
表示されている賞以外に別の賞を追加する場合は、「あり」をご選択いただき、賞名と数量をご入力後、「追加」ボタンを押していただきますと、個別に賞の追加ができます。
例)MVP賞、社長賞、特別賞など
賞の点数を増やす場合
賞を再度押していただきますと、賞の点数を増やすことができます。(黒丸の数字が増えます。)
賞の点数を減らす場合
賞を減らす場合は、枠内に表示された各賞の右上にある「✕」印を押してください。賞の数量を減らすことや、賞自体の削除ができます。
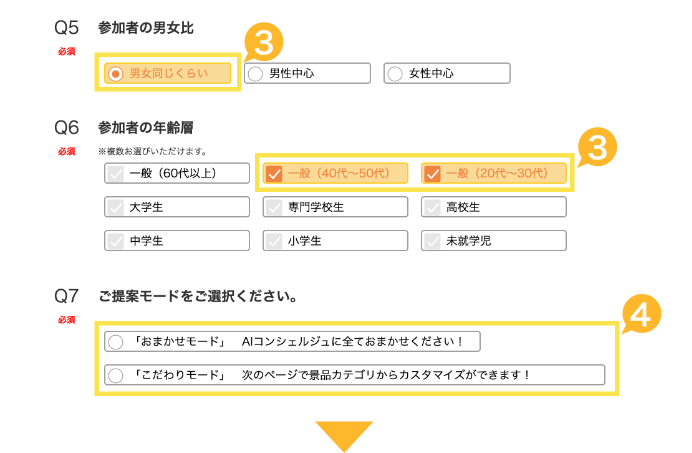
参加者の男女比・年齢層をお選びください。
(Q6は複数選択可)
ご提案モードをご選択ください。
「おまかせモード」
AIコンシェルジュが自動で商品をご提案いたします。
▶︎「こだわりモード」を選択した場合
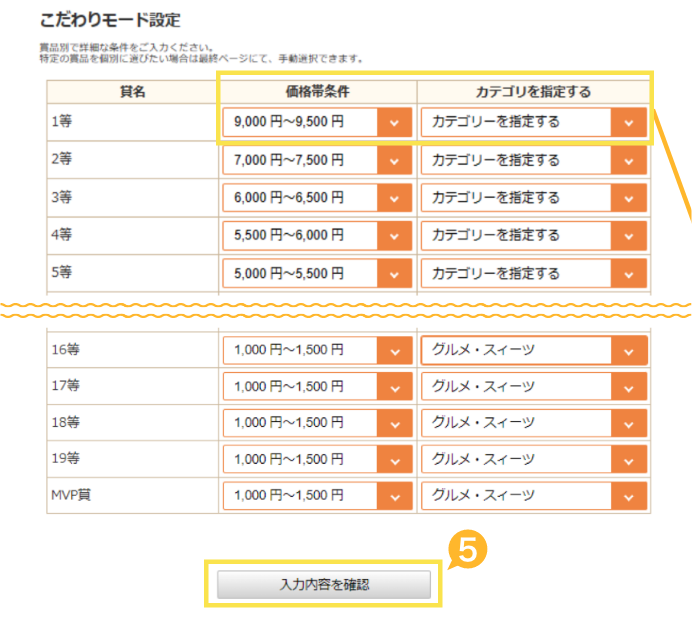
「こだわりモード」
「こだわりモード」をご選択後、こだわりモード設定から賞ごとに、価格帯やカテゴリ(グルメや旅行、家電など)をご選択ください。※最終ページでは、商品を個別にお選びいただくこともできます。
Q1~Q7まで、ご選択・ご入力が完了されましたら「入力内容を確認する」ボタンを押してください。
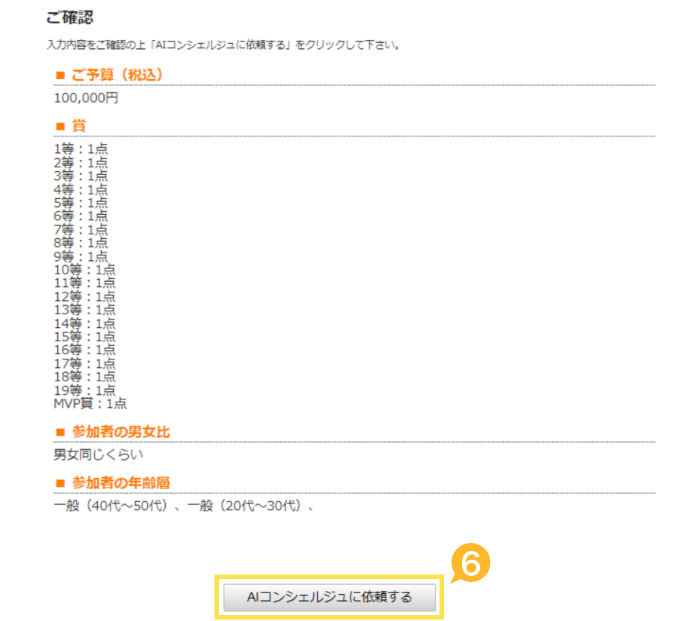
表示された内容をご確認いただき、ご変更がない場合は「AIコンシェルジュに依頼する」ボタンを押してください。
過去の蓄積データをもとにAIコンシェルジュが商品をご提案いたします。
※AIコンシェルジュの商品ご提案画面(最終ページ)にて、商品の入替えも可能です。
ご提案内容について
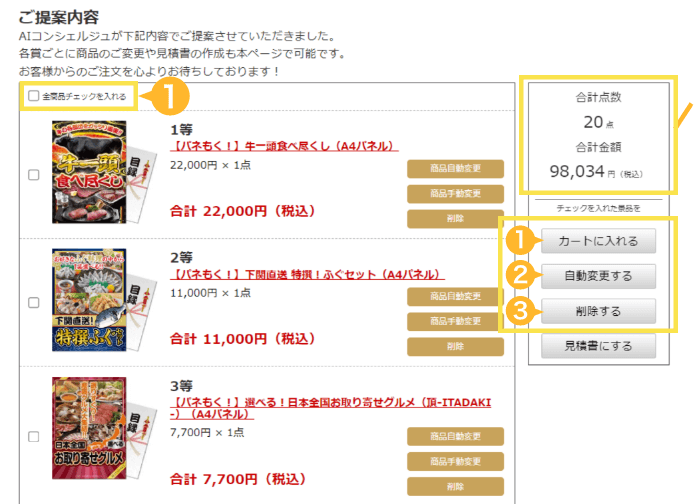
お客様のご要望をもとにAIコンシェルジュが選定した「ご提案内容」が表示されます。
合計個数・合計金額が表示されておりますので、ご確認ください。
ご提案商品のまま、ご注文に進む場合
左上(または左下)にある「全商品にチェックを⼊れる」にチェックを入れ「カートに入れる」ボタンを押し、そのままご購入手続きにお進みください。
ご提案商品を一括で自動変更する場合
該当商品にチェックを入れ「自動変更する」ボタンを押してください。
自動で同じ価格帯の商品に変更されます。
ご提案商品を一括で削除する場合
該当商品にチェックを入れ「削除する」ボタンを押してください。
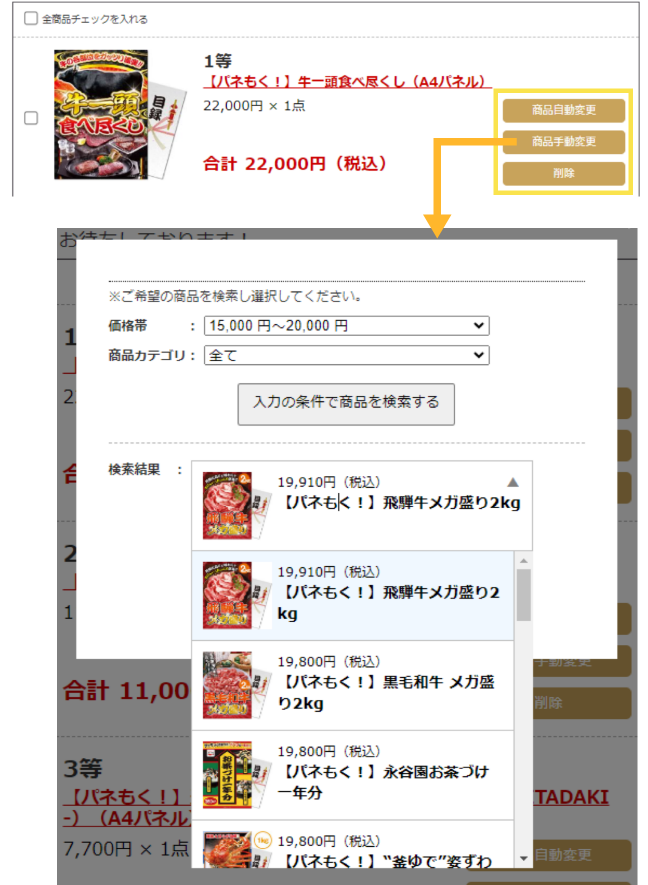
ご提案商品を個別に自動変更・手動変更・削除する場合は各商品の右側にあるそれぞれのボタンを押してください。
「商品自動変更」
自動で同じ価格帯の商品に変更されます。
(該当する商品がない場合は、1つ下の価格帯の商品が表示されます。)
「商品手動変更」
価格帯・商品カテゴリからお客様ご自身で商品をお選びいただけます。
お見積書の作成について
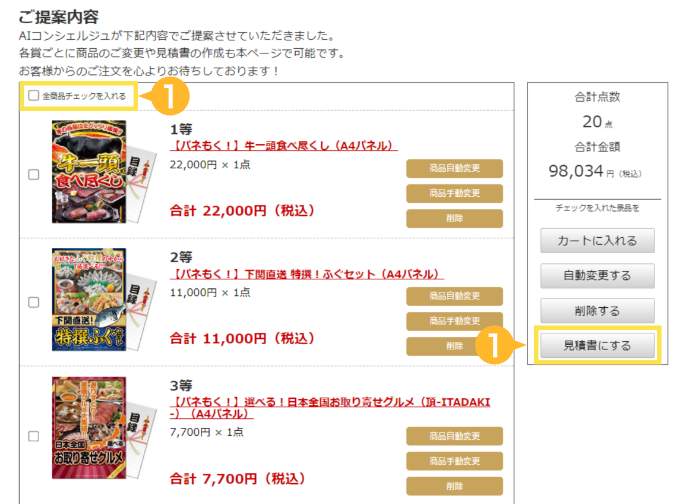
ご提案内容のお見積書を作成する場合は、左上(または左下)にある「全商品チェックを入れる」にチェックを入れ「見積書にする」ボタンを押してください。
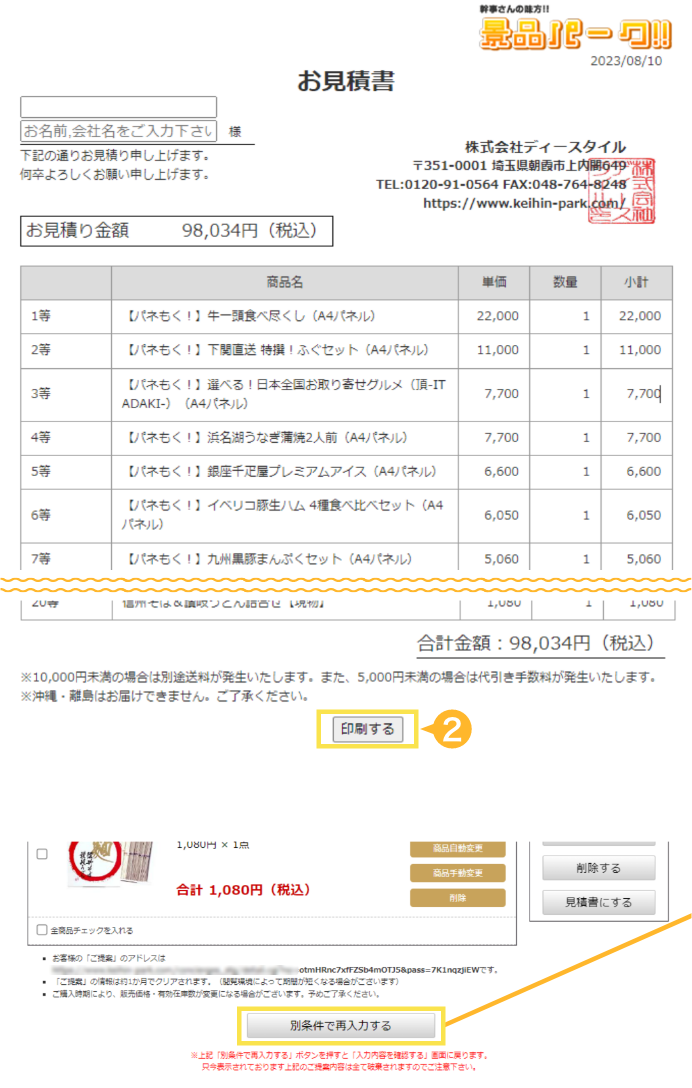
お見積書の宛名は、お客様ご自身でご入力が可能です。ページ下部の「印刷する」ボタンを押して発行してください。
※注意事項※
ページ下部にある「別条件で再入力する」ボタンを押すと、1つ前の「入力内容を確認する」画面に戻ります。
只今表示されております上記のご提案内容は全て破棄されますのでご注意ください。
※条件自体を変更する場合は、お手数ですが「Q1景品のご予算(税込)」から再度ご入力ください。
ご購入時期により、販売価格や有効在庫数が変更になる場合がございます。
在庫が足りない場合は、カートに入れた際にメッセージが表示されますので数量変更もしくは、別の商品にご変更をお願いいたします。
AIコンシェルジュへのご依頼はこちらより…